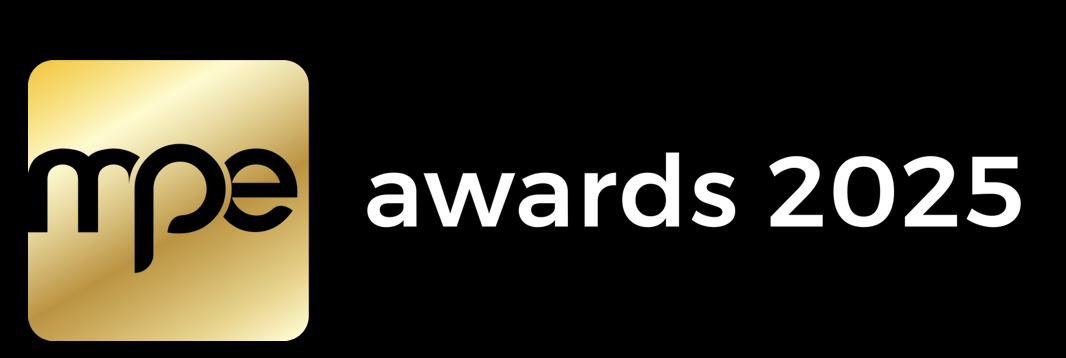Your CSV file must be in a set format with the column headings – you can contact the support team who will provide you with a Financial Protection import template – NEEDS UPDATING to whichever data field template we are using.
Step 1
Login to the Infinity Platform
Step 2
Select “Transactions” from the main menu, on the left-hand side.
Step 3
Select “Bulk Upload” on the top right.

Step 4
Upload your CSV file.
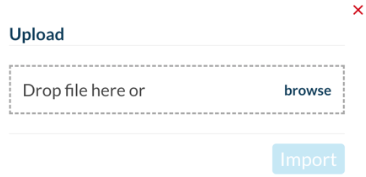
Step 5
Click on ‘Import’
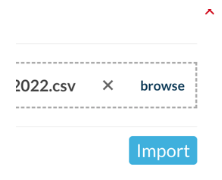
Step 6
If you get an error message, you will see this screen
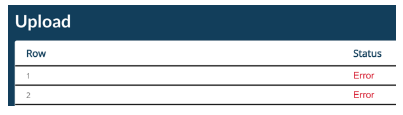
Step 7
Click on the red error and a pop up will display telling you what you need to do to get a successful upload
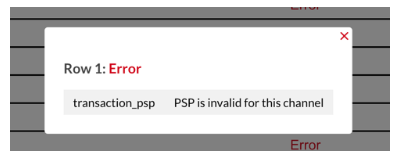
Step 8
When you do the second upload, only upload the failed records.
** Please be aware that if you upload the entire file again you will create duplicate records and you will be charged twice. **
Step 9
These bookings are now protected, and you will receive an invoice at the end of the month.A successful upload will look like this:
| File Format | The file must be in a set format with the column headings – you can contact the support team who will provide you with a Financial Protection import template. Please ensure no special characters are used in the names or description columns as this will cause the file upload to be unsuccessful. |
| Spaces | Please also that there are no ‘spaces’ after the name in the following columns: booking_firstname booking_surname transaction_payee_name transaction_payee_surname |
| Upload File Codes | 2 Letter ISO Country codes Codes in the correct format can be found here: 2 Letter ISO Country Codes Only one country code should be supplied – use the country where most of the booking takes place. N.B. UK is GB in 2 letter country code 3 Letter Currency codes Codes in the correct format can be found here: 3 Letter Currency Codes PSP ID Codes PSP ID Codes in the correct format can be found here: PSP ID Codes PSP ID must be used, not name of PSP. |
| Empty fields | Check above which fields are mandatory. Do not put dashes or anything else in empty fields. |
| Errors and Failed Uploads | If you receive an error and cannot find the clarification or resolution you need detailed above, please contact us at tmusupport@trustmy.group attaching a screenshot of the error message. We will work with you to resolve the error(s) and ensure your bookings are protected. If your upload file fails, you will be advised what has failed so you can rectify the issues and upload again. When you do the second upload, only upload the failed records. **Please be aware that if you upload the entire file again you will create duplicate records and you will be charged twice.** |
Step 10
You can then check that your bookings have been uploaded by clicking on the bookings tab on the left-hand side.
You can also check the transactions associated with the bookings in the transactions tab on the left-hand side.
** Please be aware that if you upload the entire file again you will create duplicate records and you will be charged twice. **
| When does Protection begin? |
| If you use this option, Customer Protection does not start until the CSV has been successfully uploaded and email confirmation has been received by the cardholder. |
Hints and Tips for a successful upload
CSV File Layout
Please check below to:
1. Identify which columns are mandatory.
2. Help you identify what should be put in those fields.
| Column Name | Mandatory | Notes |
| channels | Yes | TMT ID of the processing channel in use. |
| booking_firstname | Yes | First name of customer the booking is for. |
| booking_surname | Yes | Surname of customer the booking is for. |
| booking_email | Yes | Valid email address of customer the booking is for. |
| booking_date | Yes | This is the end date of the tour or activity, and therefore when the booking is protected until. Dates must be in this format YYYY-MM-DD (e.g. 2022-01-19) This is not the date that the booking was created. |
| booking_description | Yes | Description of what the booking consists of, and therefore what is being protected. |
| booking_total | Yes | Booking total in currency of channel in cents. Values must not have a decimal point e.g. £100.00 should be put as 10000 Only positive values are permitted. A booking must have a total. This field cannot be empty. |
| booking_countries | Yes | ISO 3166-1 alpha-2 country code for country the booking takes place in. N.B. UK is GB in 2 letter country code. Codes in the correct format can be found here: 2 Letter ISO Country Codes Only one country code should be supplied – use the country where most of the booking takes place. |
| transaction_currencies | Yes | ISO 4217 currency code that payment was made in. This must be the same currency as the booking. Codes in the correct format can be found here: 3 Letter Currency Codes |
| transaction_total | Yes | Transaction total in cents. Values must not have a decimal point e.g., £100.00 should be put as 10000 Only positive values are permitted |
| transaction_psp | Yes | ID of the PSP (Payment Services Provider) used to process the transaction. IDs can be obtained here PSP ID Codes PSP ID must be used, not name of PSP |
| transaction_payee_name | Yes | First name of the customer who made payment |
| transaction_payee_surname | Yes | Surname of the customer who made payment |
| transaction_payee_email | Yes | Valid email address of the customer who made payment |
| transaction_payee_countries | Yes | ISO 3166-1 alpha-2 country code for country of the customer who made payment. N.B. UK is GB in 2 letter country code. IDs can be obtained here: 2 Letter ISO Country Codes |
| booking_pax | No | Number of people the booking is for. |
| booking_reference | No | Your reference for the booking. This is not mandatory but will be useful for you cross checking your bookings on our dashboard |
| transaction_last_four | No | Last four digits of credit card used for payment. |
| transaction_bin_number | No | BIN number of credit card used for payment. A BIN (bank identification number) is the first four to six numbers that appear on payment cards |
| transaction_card_types | No | No Card type of credit card used for payment. E.g., visa, master, amex, discover, other. *No capital letters otherwise uploads will not work* |
| booking_id | Yes, if an additional transaction is being added to an existing booking | Booking Trust ID of a previously uploaded booking that is having an additional transaction added (e.g., 3-3772430). |
Paying for your Protection
– You will see an invoice (Statement of Fees) on the dashboard on the 1st of each month.
– An invoice will also be sent to you by the TMU Management Accounts Department.
– This invoice needs paying within 10 business days. Payment details will be on the invoice.
– If your invoice is not paid on time, it may mean future protection is suspended.